Ludus 1.2: channels, editable themes, and other cool things…
Today, we are announcing a few new features, especially one that was long overdue.
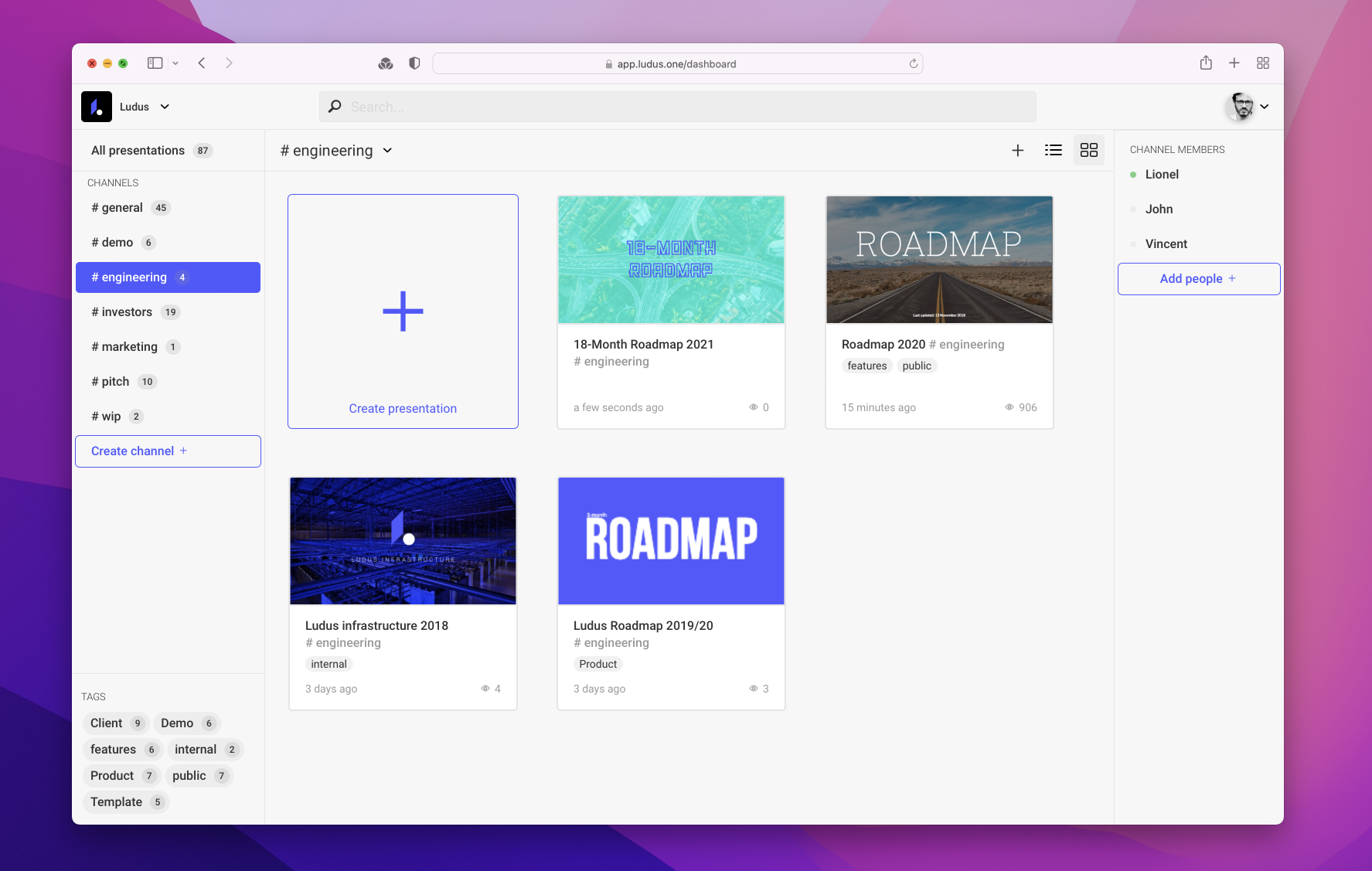
Channels
If you use Slack, you’re familiar with the concept of channels. In Slack, a channel is a chat group where you can interact with your colleagues on specific topics. The key is that you don’t have access to all the channels. You’re only in channels you’re interested in or allowed to access.
In Ludus, it works exactly the same way. Channels are spaces dedicated to a single topic that only selected members have access to. Before today, all the presentations of your workspace were available to all the members of the team, and that obviously could lead to all kinds of problems. For example, if you work on confidential projects that only a few members of your team can know about, you couldn’t use Ludus, or you needed to create a separate workspace to avoid disclosing confidential information. Also, you had to expose your presentation to all the other members of your team even if it was not finished. Now, all these problems are solved, as you can create a channel with only a few members for confidential projects, and create a channel that only you can access for your drafts.
In practice, you will notice most of the changes related to channels in the dashboard. In the left column, “All” has become “All presentations” and show all the presentations you have access to (which could 0 if all the presentations of the workspace are in channels you don’t have access to). Below that, you will see the list of channels you have access to. By default, you’ll only see #general in there, which contains all the presentations that are not in a channel (see #general as a list of all the uncategorized presentations of your workspace). If you want to create a channel, you need to use the button provided for this purpose.
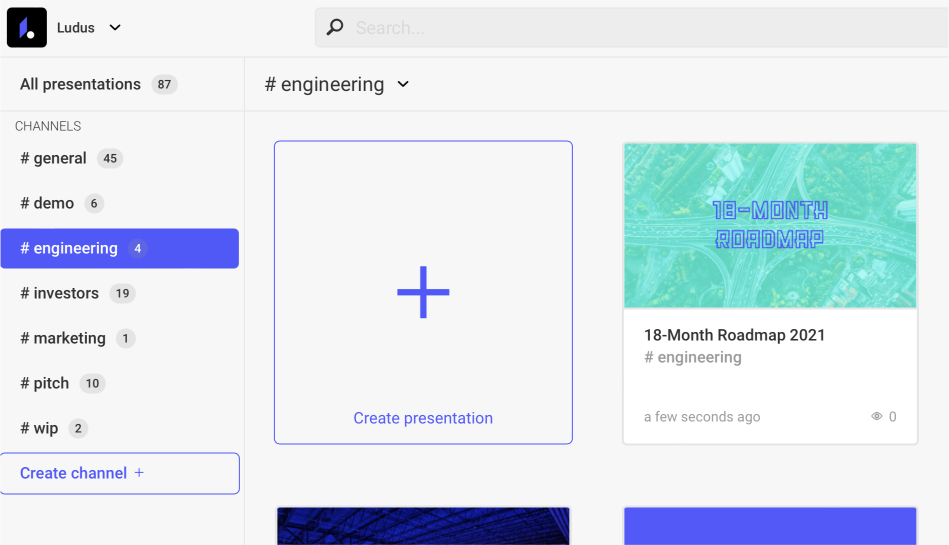 Channels are replacing the tags on the left of the dashboard...
Channels are replacing the tags on the left of the dashboard...
When you create a channel, you are the only one having access to it. To invite more people to this channel, use the button “Add people +”. Note that you can add people to a channel by choosing among existing members or by inviting new ones with their email addresses.
Create a channel and add members
To add presentations to this new channel, drag and drop presentations from another channel (you can also do it via the settings of the presentation):
Drag and drop presentations in the channels
To rename or delete a channel, use the dropdown on the channel name in the top bar. Please note: If you delete a channel, all the presentations in the channel will go to #general.
Rename a channel
An admin of the workspace can manage everything related to members and channels from the workspace settings. You can see who has access to which channels, you can even add yourself to any existing channel: it's impossible to hide a channel from an admin.
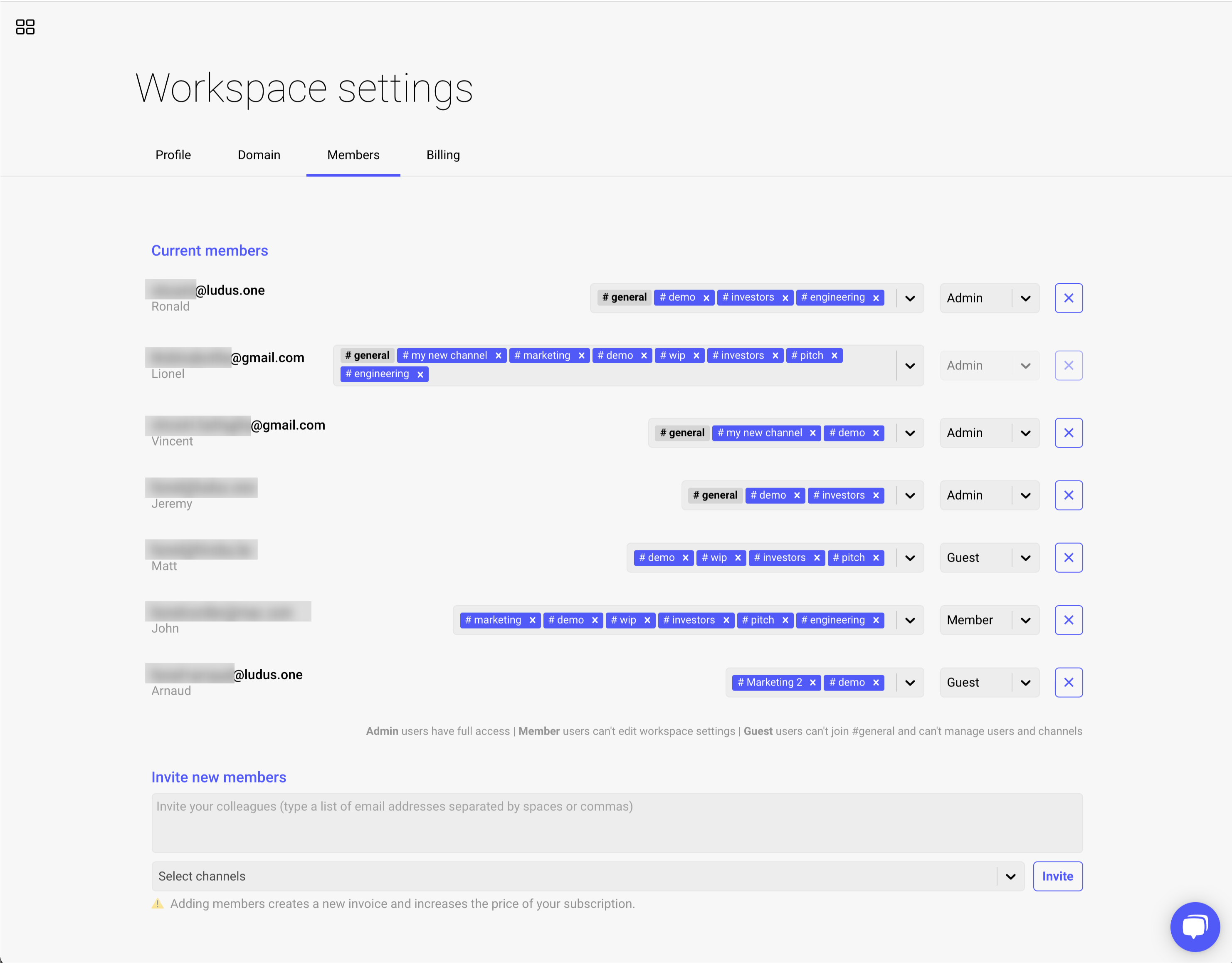 As an admin, manage all the members and channels from the workspace settings
As an admin, manage all the members and channels from the workspace settings
New User roles
As you can see from the previous screenshot, you now have 3 possible roles for your users:
Admins
As expected, they can do everything. Most importantly they can see all the channels even the ones they're not invited to. So if you really want full privacy on your content you'll need to create another workspace. We believe an admin must be able to fully control everything in the workspace (and prevent having lost content in a forgotten channel).
Guests
They can only see the channels they have access to. They can't create channels, they can't invite members, they can't create or edit templates and Smartblocks. Use this profile from someone outside your organisation.
Members
They can invite new users to channels, (even if users that are not in the workspace). They can create, delete or rename channels. But they don't have access to the workspace settings, this means they can't see channels they doesn't have access to.
Tags are still there!
Now if you're wondering if we just replaced the beloved tags; The answer is “no”, tags still have a reason to be (for filtering and search, among other things) but the way you used tags until now is probably the way we envision the novel channels, as a way to group presentations around a topic. We see channels as being similar to folders in Google Drive (a presentation can be only in one channel) and tags as metadata to describe the content of the presentation (you can have multiple tags on a presentation).
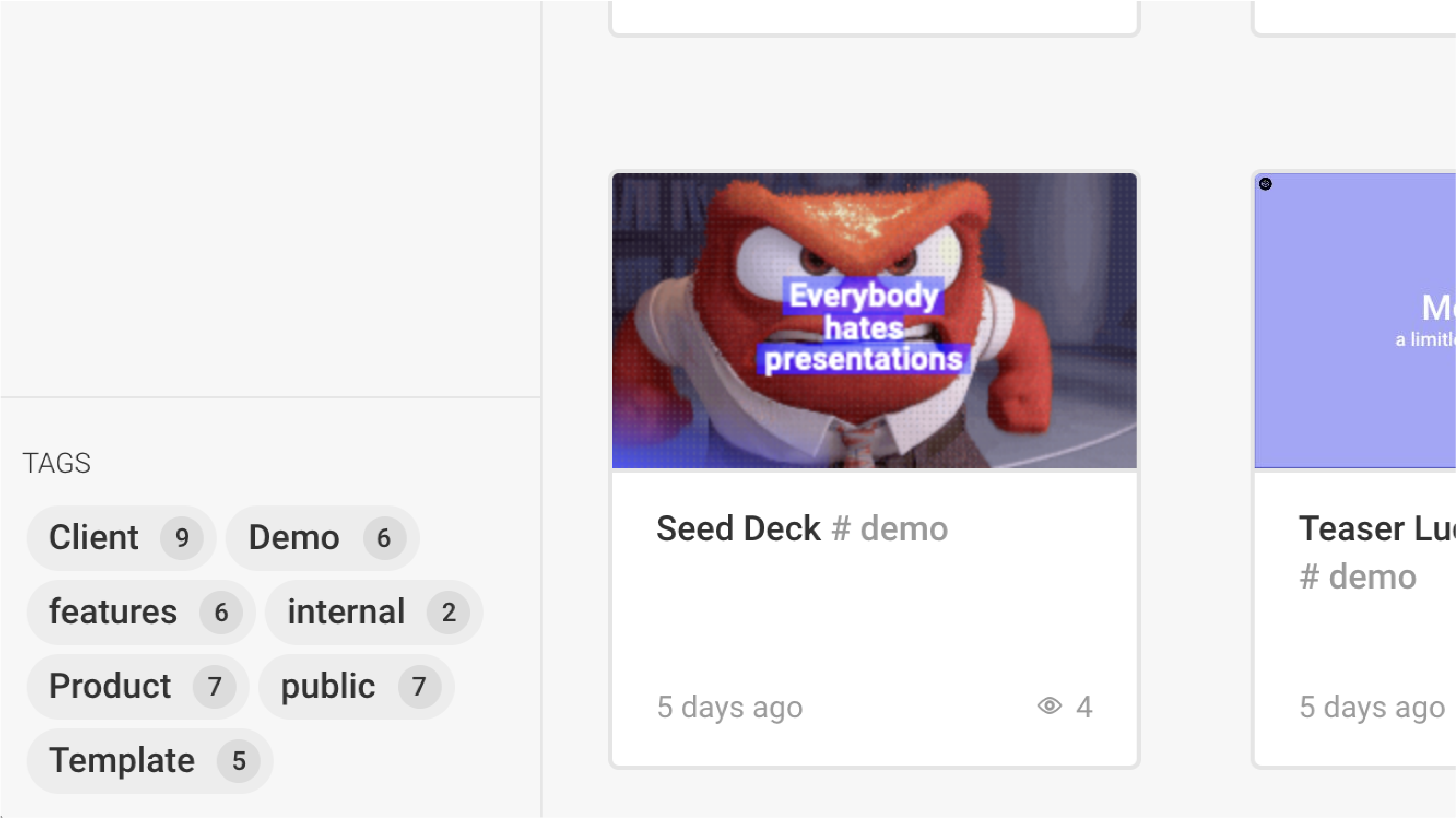 Tags are now at the bottom of the dashboard
Tags are now at the bottom of the dashboard
Simplified themes and templates
Themes have been greatly improved as you can now edit all the templates of a theme much more easily than it used to be: You can finally edit every template of a theme at once, like you would edit a presentation 😅
Edit all the templates of a theme at once!
Notice the blue top bar? It is there to make it easier to figure out when you’re editing a theme. The rest is pretty much as it was. But now you can edit your theme like you would edit a presentation: meaning copy/paste or duplicate slides (~templates in this case), create new ones super easily. And this is because now it's not mandatory anymore to specify a name by template: It's a faster way to work with your templates. The only downside is untitled templates won't automatically update when you change theme (Ludus doesn't try to match templates with no names). But from our analytics, it's not something people do that often, and of course it's still possible to add that name from the right side bar like you did before.
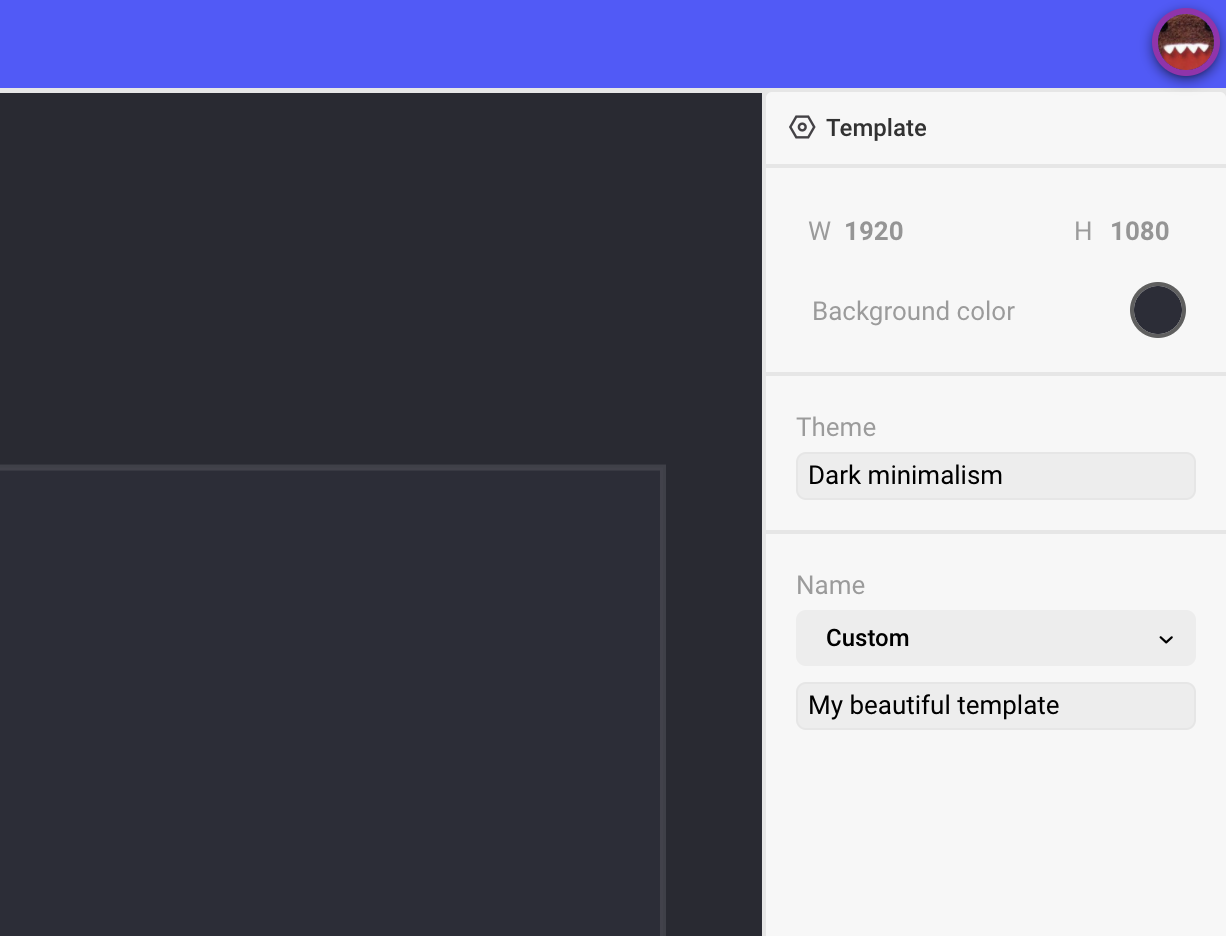 Giving a name to your templates is not mandatory anymore (but still in the right panel if needed)
Giving a name to your templates is not mandatory anymore (but still in the right panel if needed)
In presentation mode (so when not editing a theme), you’ll notice the reworked dropdown that now show a preview of the template of the current slide. It also shows to which theme belongs the selected template. In the themes modal, you now also have extra options. First of all, you are able to create a theme directly from the modal.
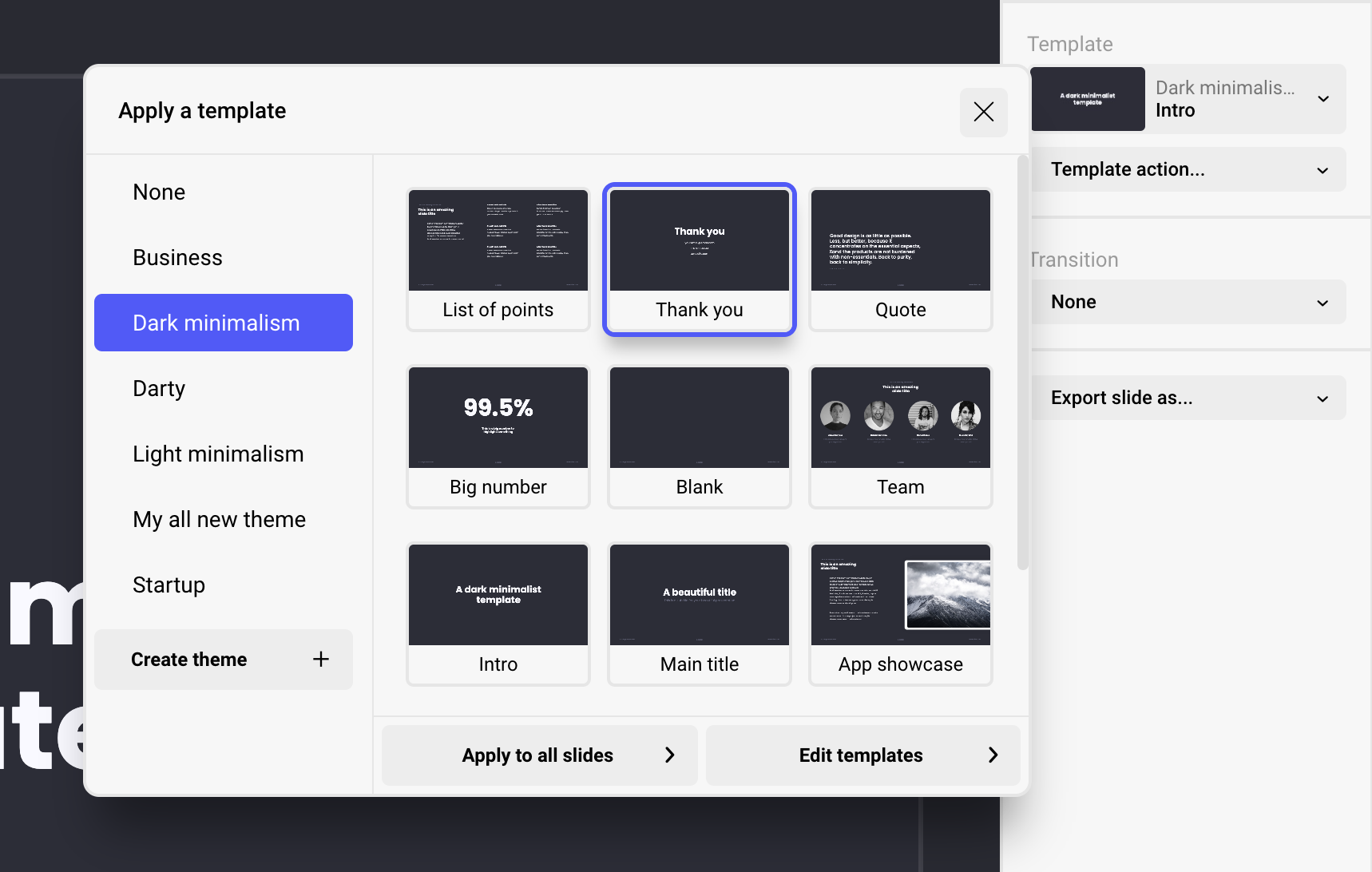 Preview of the current template (if any) and the improved theme modal
Preview of the current template (if any) and the improved theme modal
In addition to the reworked theme modal, you’ll also see a dropdown of actions right below. There, you’ll see things you already know like “Edit template” and “Unlink template”. There is two new options:
- "Reapply layout": it will sync the layout of the current slide to the layout of the template (it wont try to update content such as text or image).
- "Reapply layout and content" : as the name indicates, this option will update the content as well (so any image or text will be replaced by the ones from the template).
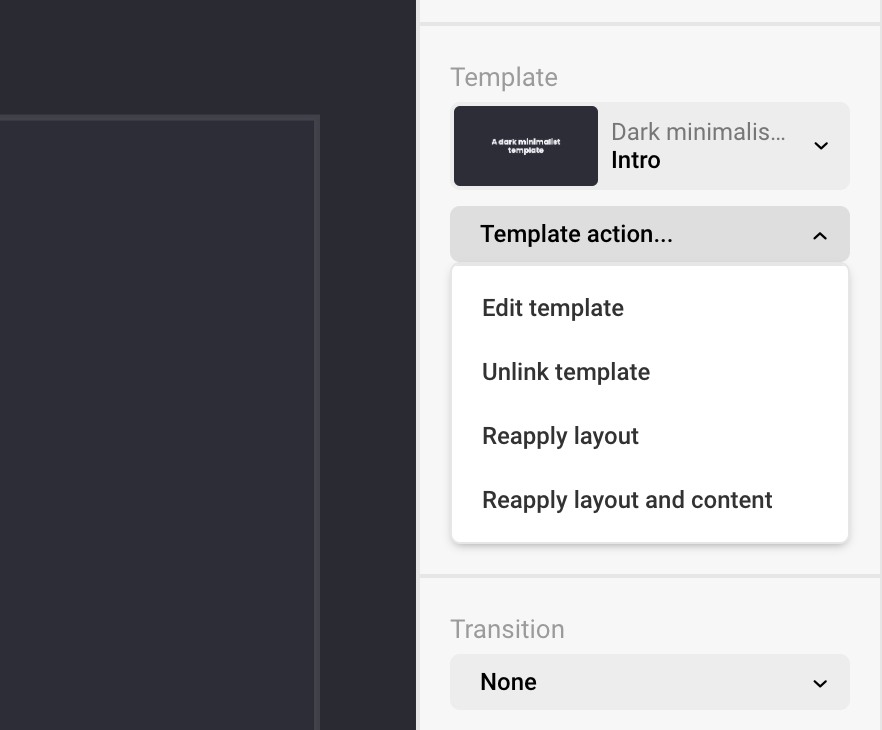 The new template actions dropdown
The new template actions dropdown
We believe editing theme is now a much easier and faster process. It also allows you expand the use of it: You can really use it as a way to store slides (and thus their content) and re-use them efficiently, and still be able to sync the content of these "slides/templates" whenever your need thanks to the "reapply layout and content" action.
Other cool things
Speed tunings: if you have a lot of content, you should definitely feel an improvement as we are now caching locally many calls and assets (Ludus can almost be used offline now... but probably nothing). The editor is also loading everything progressively (ie: you won't have to load all fonts before seeing and interacting with a slide in the editor).
Visual tweaks: you should see small visual improvements like the dropdown menus are now white and more coherent with the rest of the UI, but one more noticeable change is the grid view on the dashboard that is now responsive (so 2022 right?). It will use more space on big screens and be more usable on smaller ones.
Bug fixings: Many little things have been improved, uploading images or video for example, should fail less often and if it still happens the error will be clearer. Globally the error management should be less "silent", so in worst case scenario, it will help us improve fixing the bugs faster than ever in the coming weeks!