Speaker View is now a reality
Ludus has now that key feature that was missing for public (and private) speakers.
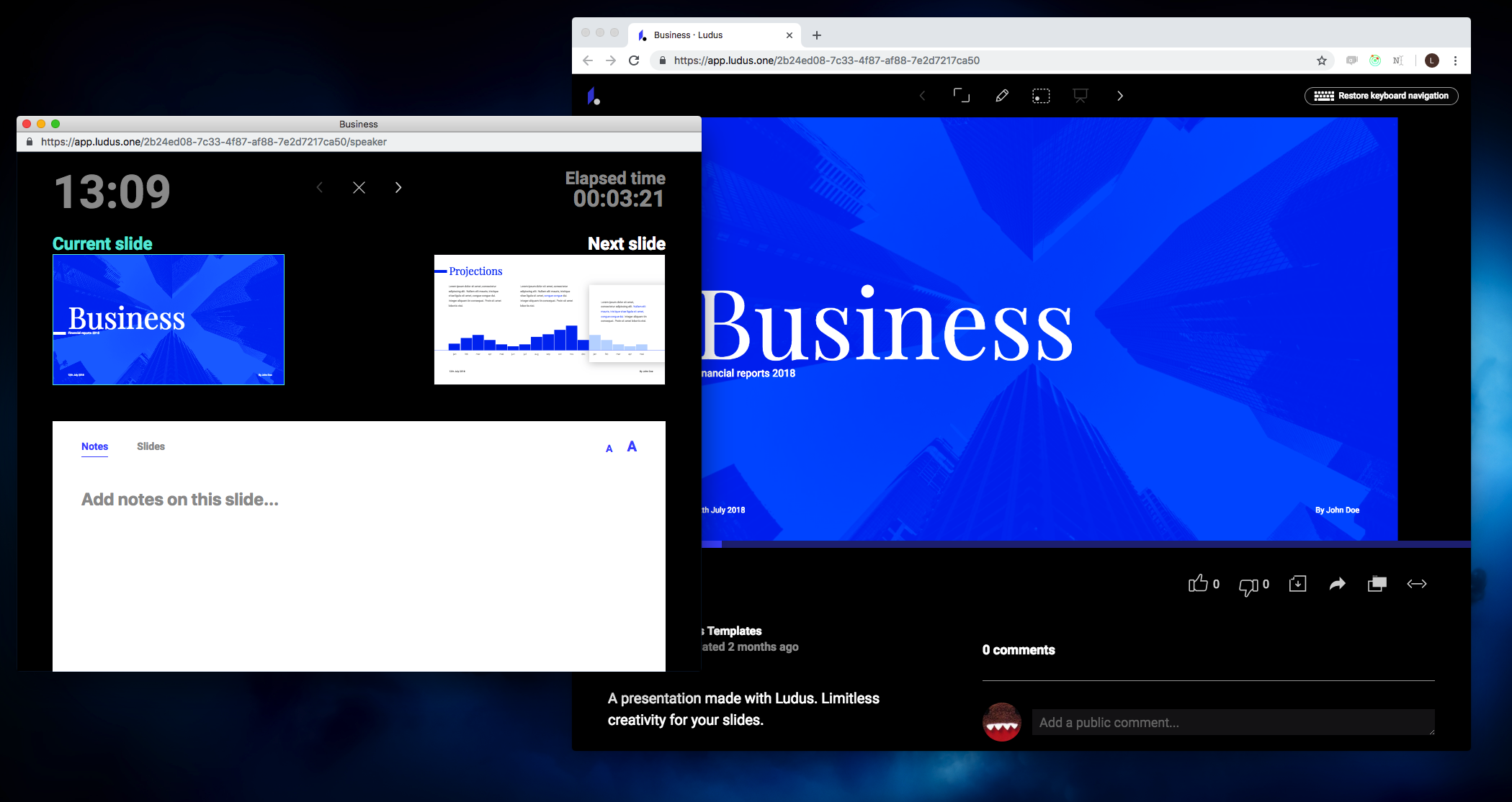
Whether you need to give a public presentation at an event or a private presentation to your colleagues or customers, it’s always nice to have some kind of interface that you display on a second screen and where you can put your notes, see what’s coming next, and have some kind of timing idea. PowerPoint calls it Presenter View; Keynote calls it Presenter Notes; we call it Speaker View, and we just released it for all our Pro users!
What’s inside?
It has everything you can expect from that kind of features, but here’s an exhaustive list of what you’ll get:
Two-way communication
This is probably the most important thing. After opening the Speaker View from the viewer (see below), they will stay in sync, meaning that if you go to another slide in the Speaker View, it will update the viewer, and vice versa.

Navigating from the Speaker View is really straightforward.
Notes
Another key feature is that you can write notes that are not visible to the audience on each slide. There’s an option to adjust the font size that can be useful depending of the current environment you’re in (close to the screen or not). No need to say much more about this, this is all pretty standard.
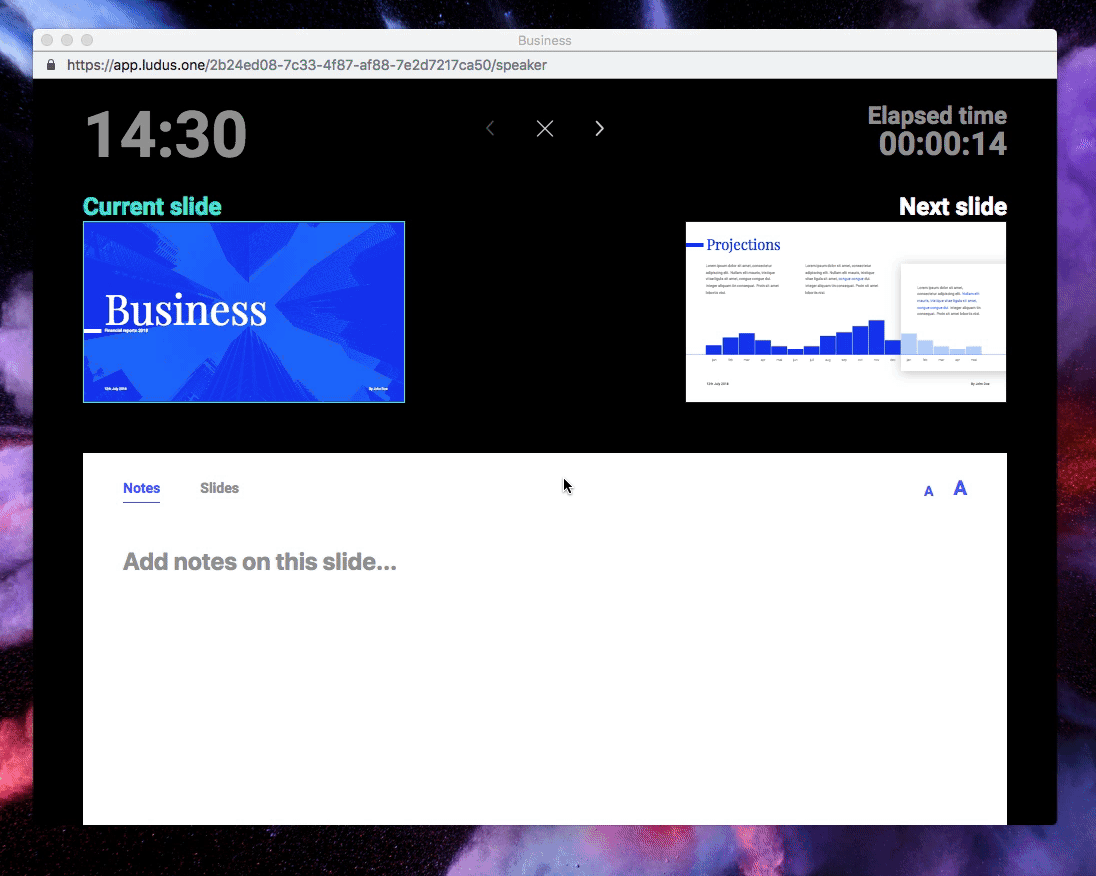
Finally you can write notes on slides!
Navigation bar
You can navigate by using the arrow buttons but of course, all the keyboard shortcuts you have in the viewer also work in the Speaker View.
So, you can go to the previous slide by hitting ←, ↑ or Page Up and to the next slide by hitting →, ↓ or Page Down. This means you can also use all kinds of remote controls on the Speaker View as these keys are supported by 99.9% of them.
Current and next slide
This is very useful if you want to see what’s coming next. You can click on the next slide to go directly to it.
Slides
This will show an overview of all the slides of the presentation, and allow you to go directly to one of them by clicking on it.

Get an overview of your presentation in one click.
Time manager
Timing is key when presenting. We added two ways to keep an eye on it:
-
- Elapsed time, so you know exactly since how long you’re talking. If you click on it, it will reset to 0.
- A regular clock — that you can switch from a 24-hour clock (e.g. “17:26”) to a 12-hour clock (e.g. “5:26 PM”) by clicking on it — because sometimes you have no choice but keeping your schedule tied.
We hope you’ll enjoy using this feature. It was in the top 3 of the most requested features so we know it will make a lot of people happy. Next: templates and animations.
 By
By